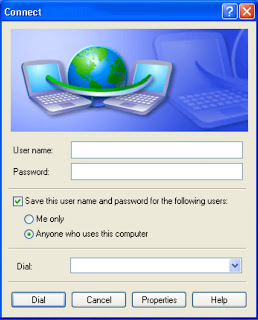Menginstall Bahasa Arab Di Windows Xp
Bisakah anda melihat atau membaca huruf di bawah ini ?
السلا م عليكم ورحمة الله وبر كاته
Kalau anda bisa membaca atau melihat tulisan di atas berarti Browser dan Komputer anda sudah terinstalasi Encoding unicode Arabic. Sehingga karakter huruf atau font arab bisa digunakan pada Komputer anda. Bila karakter di atas tidak terbaca atau terbaca kotak kotak pasa browser anda berarti PC anda memerlukan encoding Unicode Arabic atau font tambahan agar anda bisa menulis atau membaca huruf atau font arab seperti di atas, jika anda memakai sistem operasi windows 7 maka otomatis windows 7 telah tersedia di dalam nya bahasa arab, anda cuma perlu menkonfigurasikannya di control panel.
Mungkin diantara anda ingin komputer anda bisa digunakan untuk menuliskan huruf atau karakter arabic atau untuk membaca karakter huruf arab, baik pada browser, ataupun program Microsoft Office Word. Sekarang kita membahas cara instalasi Font Arab pada Windows. Pada saat anda menginstal Program Windows pada komputer anda biasanya secara default font Arabic atau encoding Huruf arab tidak terinstalasi, sehingga anda tidak bisa membaca karakter huruf arab pada browser atau pun menuliskan huruf arab pada Office Word. Untuk itu perlu adanya penambahan Arabic encoding atau instalasi font arabic pada windows anda.
Berikut cara instalasi font arab pada windows anda :
2. Buka menu Control Panel pada Start menu dan kemudian Buka menu regional and Language Options. Pilih menu languages, pada Suplemental language support, centang Install files for complex script and right-to-left languages (including Thai)
3. Centang juga Instal files for east Asian languages, untuk menambah encoding huruf asia lain yang mungkin juga anda perlukan.
4. Klik apply, pada opsi ini masukan cd Windows SP 2 anda, dan browse file yang diperlukan untuk instalasi font arabic ini, letak file di dalam folder i386, klik ok lanjutkan sampai file yang yang diperlukan selesai terinstal.
5. Setelah itu restart PC atau Komputer anda. Setelah restart masuk menu Control panel >> Regional and languages options lagi
6. Pilih menu Advanced >>> Pada Opsi Code page conversion tables >>>centang kotak pada 1004 (mac-arabic) atau centang bahasa lainnya yang ingin ada tambahan seperti font Jepang , Korea
7. Kemudian klik menu languages, klik detail pada opsi Text services and input languages .
8. Pada input languages Pilih arabic (saudi arabia
10. Kemudan pada opsi preferences klik key setting pilih opsi hot keys for input languages >>> switch between input languages > change Keys Silahkan pilih opsi yang anda inginkan dan klik ok.
11. Untuk tampilkan menu language di dekstop anda klik language bar, dan centang pada opsi show menu language bar on dekstop.
12. Pengaturan ini dimaksudkan sebagai hot keys antara perpindahan bahasa pada saat anda ingin menggunakan bahasa / font default ke bahasa lain ( Arabic)
Setelah langkah diatas selesai maka anda bisa menuliskan huruf arab pada Microsoft Office Word. Pada saat anda akan menuliskan karakter font atau huruf arab, terlebih dulu anda tekan Hots Keys yang anda pilih di atas atau juga bisa menukar bahasa penulisan atau font pada language bar ( Tampil language bar pada dekstop ) centang language yang ingin anda pergunakan.
Untuk mendownload font arab Disini
Selamat mencoba langkah instalasi huruf / font arab, dan mulailah belajar menuliskan huruf arab menggunakan keyboard anda.. semoga bermanfaat…
Multifox, Add-on Firefox untuk Login Akun Berbeda Secara Bersamaan

Berapa banyak alamat (akun) email yang anda punya pada sebuah layanan email, misalnya Gmail? Cuma satu? Wah… kurang banyak tuh, hehehe…  Kalo menurut saya sih, sebaiknya setiap orang punya lebih dari satu alamat email, yang disesuaikan dengan tujuan aktivitas penggunaan email tersebut. Misalnya ada alamat email buat urusan resmi aka formal, lalu ada alamat email buat gaul atau pertemanan, dan juga ada alamat email buat urusan bebas, urusan-urusan nggak penting atau email buat ancur-ancuran, hehehe… Maksudnya sih biar nggak tercampur antara email penting dan email bebas.
Kalo menurut saya sih, sebaiknya setiap orang punya lebih dari satu alamat email, yang disesuaikan dengan tujuan aktivitas penggunaan email tersebut. Misalnya ada alamat email buat urusan resmi aka formal, lalu ada alamat email buat gaul atau pertemanan, dan juga ada alamat email buat urusan bebas, urusan-urusan nggak penting atau email buat ancur-ancuran, hehehe… Maksudnya sih biar nggak tercampur antara email penting dan email bebas.
Secara default, di browser (seperti Firefox) hanya bisa masuk (login) menggunakan sebuah akun saja (misalnya masuk ke inbox email di Gmail) pada waktu tertentu. Kalau mau pindah akun, kita harus log out dulu atau keluar dari akun yang sedang aktif, baru bisa membuka akun lainnya.
Tapi, kalau anda memang menginginkan untuk mengaktifkan beberapa akun sekaligus di saat bersamaan, bisa kok, caranya silahkan pasang add-on untuk browser Firefox yang namanya Multifox. Dengan add-on Mutifox ini, kita tidak perlu repot musti log out dulu untuk mengaktifkan akun lainnya selain akun yang sedang aktif.
 Kalo menurut saya sih, sebaiknya setiap orang punya lebih dari satu alamat email, yang disesuaikan dengan tujuan aktivitas penggunaan email tersebut. Misalnya ada alamat email buat urusan resmi aka formal, lalu ada alamat email buat gaul atau pertemanan, dan juga ada alamat email buat urusan bebas, urusan-urusan nggak penting atau email buat ancur-ancuran, hehehe… Maksudnya sih biar nggak tercampur antara email penting dan email bebas.
Kalo menurut saya sih, sebaiknya setiap orang punya lebih dari satu alamat email, yang disesuaikan dengan tujuan aktivitas penggunaan email tersebut. Misalnya ada alamat email buat urusan resmi aka formal, lalu ada alamat email buat gaul atau pertemanan, dan juga ada alamat email buat urusan bebas, urusan-urusan nggak penting atau email buat ancur-ancuran, hehehe… Maksudnya sih biar nggak tercampur antara email penting dan email bebas.Secara default, di browser (seperti Firefox) hanya bisa masuk (login) menggunakan sebuah akun saja (misalnya masuk ke inbox email di Gmail) pada waktu tertentu. Kalau mau pindah akun, kita harus log out dulu atau keluar dari akun yang sedang aktif, baru bisa membuka akun lainnya.
Tapi, kalau anda memang menginginkan untuk mengaktifkan beberapa akun sekaligus di saat bersamaan, bisa kok, caranya silahkan pasang add-on untuk browser Firefox yang namanya Multifox. Dengan add-on Mutifox ini, kita tidak perlu repot musti log out dulu untuk mengaktifkan akun lainnya selain akun yang sedang aktif.
Penggunaan Add-on Multifox
Kalau add-on ini sudah terinstall di Firefox, akan muncul menu tambahan pada menu File, yaitu sebuah menu tambahan bertuliskan “Open in a New Identity Profile”, supaya kita bisa membuka jendela baru menggunakan cookie (semacam setting profile dari sebuah situs) yang sama sekali terpisah dari jendela yang sudah terbuka, sehingga kita bisa mengaktifkan akun lain di jendela baru tersebut.  Menu tambahan tersebut juga muncul kalau kita klik kanan sebuah link pada sebuah situs, dan juga klik kanan pada bookmark. Silahkan klik menu itu untuk mengaktifkan akun lain pada jendela baru selain akun yang sudah aktif.
Menu tambahan tersebut juga muncul kalau kita klik kanan sebuah link pada sebuah situs, dan juga klik kanan pada bookmark. Silahkan klik menu itu untuk mengaktifkan akun lain pada jendela baru selain akun yang sudah aktif.
Bila kita sedang mengaktifkan beberapa akun sekaligus di saat bersamaan (pada jendela yang berbeda-beda), akan terlihat semacam icon berwarna biru di address bar yang menunjukkan berapa jumlah akun yang sedang aktif digunakan.


Bila kita sedang mengaktifkan beberapa akun sekaligus di saat bersamaan (pada jendela yang berbeda-beda), akan terlihat semacam icon berwarna biru di address bar yang menunjukkan berapa jumlah akun yang sedang aktif digunakan.

Install Add-on Multifox
Kalau sedang menggunakan Firefox, bisa langsung install dengan klik link ini (direct), atau silahkan buka dulu situsnya untuk baca-baca keterangan lebih lanjut tentang add-on Multifox ini.
Setting Internet
1. Telkomsel Flash – Halo/Simpati/As (Waktu)
Dial Up Number : *99***1#
User Name :
Password :
Access Point : FLASH
Extra Setting : at+cgdcont=1,”IP”,”flash”
2. Telkomsel GPRS – Halo/Simpati/As (Data)
Dial Up Number : *99***1#
User Name : wap
Password : wap123
Access Point : TELKOMSEL
Extra Setting : at+cgdcont=1,”IP”,”internet”
3. Indosat – Matrix – (Data)
Dial Up Number : *99***1#
User Name :
Password :
Access Point : www.satelindogprs.com
Extra Setting : at+cgdcont=1,”IP”,” www.satelindogprs.com”
4. Indosat – Mentari – (Data)
Dial Up Number : *99***1#
User Name : indosat
Password : indosat
Access Point : www.satelindogprs.com
Extra Setting : at+cgdcont=1,”IP”,” www.satelindogprs.com”
5. Indosat – IM3 – (Data)
Dial Up Number : *99***1#
User Name : gprs
Password : im3
Access Point : www.indosat-m3.net
Extra Setting : at+cgdcont=1,”IP”,” www.indosat-m3.net”
6. Indosat – IM3 – (Waktu)
Dial Up Number : *99***1#
User Name : indosat@durasi
Password : indosat@durasi
Access Point : www.indosat-m3.net
Extra Setting : at+cgdcont=1,”IP”,” www.indosat-m3.net”
7. XL – Xplor/Bebas/Jempol (Data)
Dial Up Number : *99***1#
User Name : xlgprs
Password : proxl
Access Point : www.xlgprs.net
Extra Setting : at+cgdcont=1,”IP”,” www.xlgprs.net”
8. Telkom Flexi – Classy/Trendy (Data)
Dial Up Number : #777
User Name : telkomnet@flexi
Password : telkom
Access Point :
Extra Setting : at+crm=1
9. Telkom Flexi – Classy/Trendy (Waktu)
Dial Up Number : 080989999
User Name : telkomnet@instan
Password : telkom
Access Point :
Extra Setting : at+crm=0
10. Mobile 8 – Fren
Dial Up Number : #777
User Name : m8
Password : m8
Access Point :
Extra Setting :
11. Starone
Dial Up Number : #777
User Name : starone
Password : indosat
Access Point :
Extra Setting :
12. Esia (Waktu)
Dial Up Number : #777
User Name : esia
Password : esia
Access Point :
Extra Setting :
13. Axis – (Data)
Dial Up Number : *99***1#
User Name : axis
Password : 123456
Access Point : AXIS
Extra Setting : at+cgdcont=1,”IP”,”axis”
14. Three – (Data)
Dial Up Number : *99***1#
User Name : 3gprs
Password : 3gprs
Access Point : 3grps
Extra Setting : at+cgdcont=1,”IP”,”3gprs”
Mengambil gambar dengan kamera handphone
1. Lebih dekat ke obyek
Ponsel kamera yang beredar kebanyakan tidak dibekali dengan lensa zoom yang maksimal, jadi pastikan Anda mendekati obyek yang akan dibidik. Format pengambilan foto close up membuat hasil foto terlihat jauh lebih detail. Tapi hati-hati. Jaga jarak Anda dengan obyek. Mode pengambilan gambar makro tidak selalu bisa dijumpai di ponsel. Pengambilan gambar yang terlalu dekat bisa membuat gambar blur.
2. Hati-hati dengan cahaya
Ingat baik-baik premis ini, low light = gambar buruk. Cobalah untuk mengambil gambar dalam kondisi penerangan yang cukup, kecuali ponsel kamera Anda memiliki flash yang terintegrasi. Saat memotret di bawah terpaan sinar matahari, obyek jangan membelakangi datangnya cahaya. Hal ini bisa dilanggar ketika Anda ingin bereksperimen membuat foto siluet.
3. Perhatikan latar belakang
Tempatkan obyek dengan latar belakang yang tidak terlalu sibuk. Perhatikan juga apakah latar belakang tidak mengganggu obyek. Jangan sampai pohon yang ada di belakang obyek misalnya seolah-olah tumbuh dari kepala si obyek.
4. Coba angle yang berbeda
Jangan takut untuk bereksperimen. Jika ponsel Anda dibekali dengan kartu memori yang cukup, cobalah mengambil foto dengan angle yang berbeda- beda. Foto Anda akan terlihat tidak monoton dan lebih kreatif.
5. Pilih resolusi yang tinggi
Makin tinggi resolusi yang Anda pakai, makin baik gambar yang dihasilkan. Perbedaan kualitas foto antara resolusi tinggi dan rendah tidak akan terlihat di layar ponsel. Perbedaan ini baru akan terlihat saat Anda memindahkan foto dan melihatnya dari layar komputer.
6. Bersihkan lensa
Ponsel kamera umumnya tidak dibekali dengan penutup lensa. Ini membuat lensa mudah kotor karena terkena debu atau cap jari Anda yang tertinggal. Pastikan untuk membersihkan lensa Anda sebelum mengambil foto.
7. Bijaksanalah menggunakan memori
Biasakan untuk memindahkan foto Anda ke PC. Jadi selalu ada kapasitas memori yang cukup untuk mengambil foto.
8. Steady
Jaga keseimbangan. Usahakan tangan Anda jangan sampai bergoyang saat tombol shutter ditekan. Ini untuk menjaga agar foto Anda tidak blur.
9. Eksplorasi fitur yang tersedia
Ponsel kamera untuk tipe-tipe ponsel mid-end dan high-end umumnya dibekali dengan fitur yang cukup lengkap. Di sana bisa Anda temukan pengaturan brightness, exposure, white balance, dan fitur-fitur lain. Sesekali sempatkanlah untuk mengeksplorasi fitur apa saja yang ada di ponsel. Dengan mengenal perangkat yang Anda gunakan, Anda bisa menggunakannya dengan optimal
10. Eksperimen dengan White Balance
Ponsel Anda memiliki fitur white balance? Cobalah mengutak-atik fitur ini. Anda bisa memodifikasi warna dan menghasilkan foto yang berbeda.
11. Hindari penggunaan digital zoom
Dekatkan diri ke obyek dengan cara menggeser posisi Anda, bukan dengan digital zoom. Penggunaan digital zoom bisa membuat kualitas gambar berkurang
12. Perhatikan ukuran cetakan
Foto yang dibidik dari ponsel bisa dicetak dengan kualitas maksimal jika Anda menyesuaikan ukuran cetakan dengan resolusi gambar.
Ponsel kamera yang beredar kebanyakan tidak dibekali dengan lensa zoom yang maksimal, jadi pastikan Anda mendekati obyek yang akan dibidik. Format pengambilan foto close up membuat hasil foto terlihat jauh lebih detail. Tapi hati-hati. Jaga jarak Anda dengan obyek. Mode pengambilan gambar makro tidak selalu bisa dijumpai di ponsel. Pengambilan gambar yang terlalu dekat bisa membuat gambar blur.
2. Hati-hati dengan cahaya
Ingat baik-baik premis ini, low light = gambar buruk. Cobalah untuk mengambil gambar dalam kondisi penerangan yang cukup, kecuali ponsel kamera Anda memiliki flash yang terintegrasi. Saat memotret di bawah terpaan sinar matahari, obyek jangan membelakangi datangnya cahaya. Hal ini bisa dilanggar ketika Anda ingin bereksperimen membuat foto siluet.
3. Perhatikan latar belakang
Tempatkan obyek dengan latar belakang yang tidak terlalu sibuk. Perhatikan juga apakah latar belakang tidak mengganggu obyek. Jangan sampai pohon yang ada di belakang obyek misalnya seolah-olah tumbuh dari kepala si obyek.
4. Coba angle yang berbeda
Jangan takut untuk bereksperimen. Jika ponsel Anda dibekali dengan kartu memori yang cukup, cobalah mengambil foto dengan angle yang berbeda- beda. Foto Anda akan terlihat tidak monoton dan lebih kreatif.
5. Pilih resolusi yang tinggi
Makin tinggi resolusi yang Anda pakai, makin baik gambar yang dihasilkan. Perbedaan kualitas foto antara resolusi tinggi dan rendah tidak akan terlihat di layar ponsel. Perbedaan ini baru akan terlihat saat Anda memindahkan foto dan melihatnya dari layar komputer.
6. Bersihkan lensa
Ponsel kamera umumnya tidak dibekali dengan penutup lensa. Ini membuat lensa mudah kotor karena terkena debu atau cap jari Anda yang tertinggal. Pastikan untuk membersihkan lensa Anda sebelum mengambil foto.
7. Bijaksanalah menggunakan memori
Biasakan untuk memindahkan foto Anda ke PC. Jadi selalu ada kapasitas memori yang cukup untuk mengambil foto.
8. Steady
Jaga keseimbangan. Usahakan tangan Anda jangan sampai bergoyang saat tombol shutter ditekan. Ini untuk menjaga agar foto Anda tidak blur.
9. Eksplorasi fitur yang tersedia
Ponsel kamera untuk tipe-tipe ponsel mid-end dan high-end umumnya dibekali dengan fitur yang cukup lengkap. Di sana bisa Anda temukan pengaturan brightness, exposure, white balance, dan fitur-fitur lain. Sesekali sempatkanlah untuk mengeksplorasi fitur apa saja yang ada di ponsel. Dengan mengenal perangkat yang Anda gunakan, Anda bisa menggunakannya dengan optimal
10. Eksperimen dengan White Balance
Ponsel Anda memiliki fitur white balance? Cobalah mengutak-atik fitur ini. Anda bisa memodifikasi warna dan menghasilkan foto yang berbeda.
11. Hindari penggunaan digital zoom
Dekatkan diri ke obyek dengan cara menggeser posisi Anda, bukan dengan digital zoom. Penggunaan digital zoom bisa membuat kualitas gambar berkurang
12. Perhatikan ukuran cetakan
Foto yang dibidik dari ponsel bisa dicetak dengan kualitas maksimal jika Anda menyesuaikan ukuran cetakan dengan resolusi gambar.
Langganan:
Postingan (Atom)